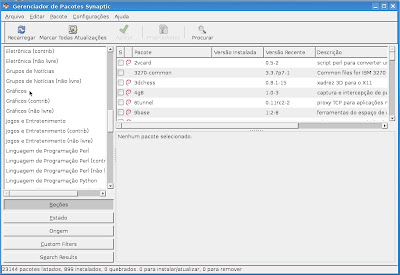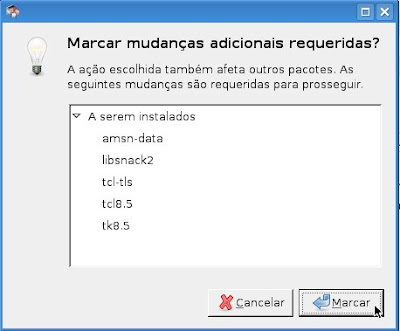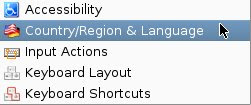Para a instalação do KDE 4.2 é preciso editar o arquivo sources.list e adicionar os repositórios necessários. Acesse o Konsole como usuário root e adicione as 4 linhas abaixo.
deb http://www.debian-desktop.org/pub/linux/debian/kde42 lenny kde422
deb-src http://www.debian-desktop.org/pub/linux/debian/kde42 lenny kde422
deb http://www.debian-desktop.org/pub/linux/debian/kde42 lenny kde42
deb-src http://www.debian-desktop.org/pub/linux/debian/kde42 lenny kde42aluno@servidor:~$ suSenha:
servidor:/home/aluno# nano /etc/apt/sources.list
Após editar o arquivo use Ctrl + o (enter) para gravar e Ctrl + x para sair.
Chave do Repositório
Após adicionar as linhas do repositório do KDE 4.2, obtenha a chave pública com o comando wget e adicione a chave com o comando apt-key add.
servidor:/home/aluno# wget http://www.debian-desktop.org/pub/linux/debian/debian-desktop.org.key
servidor:/home/aluno# apt-key add debian-desktop.org.key
Atualize a lista de repositórios com o comando apt-get update 2 vezes e apt-get install kde4 para instalar o kde 4.2.
servidor:/home/aluno# apt-get update
servidor:/home/aluno# apt-get update
servidor:/home/aluno# apt-get install kde4
Configurando a Instalação
Após baixar um pouco mais de 400 mb é iniciada a configuração de pacotes. Digite uma senha para o usuário root do banco de dados MySQL e tecle Enter para continuar.